
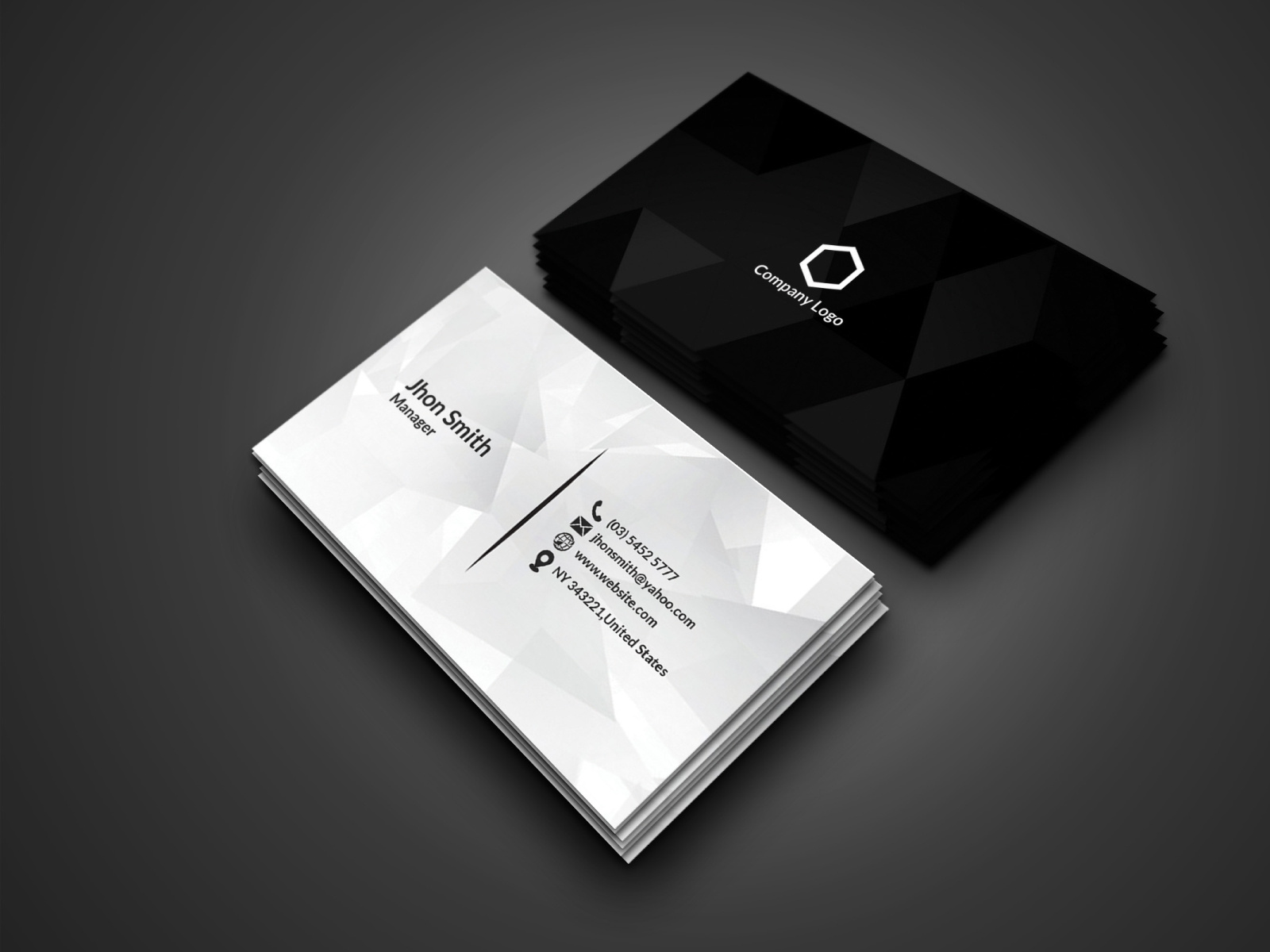
Drag your name so it is centered by the vertical guideline within the top rectangle and slightly above the horizontal guideline.

Click another color from the inserted logo to specify the text's color, then type your name. Type "18pt" into the Font Size control in the Control Panel, and then press "I" again. Press "T" to run the Type tool and click inside the card's upper rectangle. This action fills the background of the card front with the logo color you clicked. Click the upper color swatch in the Tools panel to indicate that you want to change the rectangle's fill color, then press "I" to run the Eyedropper tool, which samples colors.Ĭlick a prominent color from the logo you inserted. Press "V" to run the Selection tool, and then click the upper rectangle. After Illustrator loads the logo, drag the handles that surround it to center the logo inside the lower rectangle. The second rectangle will display the company logo on the back side of the card.Ĭlick the File menu's "Place" command and select your company's logo from your hard drive. Click "OK" to create another rectangle the same size as the first.

Insert a vertical guideline through the rectangle's center just as you inserted the horizontal guideline however, drag the vertical ruler instead of the horizontal one.Ĭlick the canvas below the rectangle to display the rectangle-creation text boxes again. A horizontal guideline appears when you release the mouse. Click on the horizontal ruler and drag down so that it bisects the rectangle. Press "Ctrl-R" to reveal horizontal and vertical rulers at the borders of the workspace. Click "OK" to create the rectangle to hold the card's content. Type "3.5in" into the Width text box and "2in" into the Height box. Press "M" to run the Rectangle tool, and then click near the center of the canvas.


 0 kommentar(er)
0 kommentar(er)
